改用 Google DNS伺服器,讓你的網址解析速度更快!
之前有曾經提到 “DNS 設定教學” ,很多人就會問說為什麼設定後一樣顯示找不到伺服器呢?這種情況有幾種原因
- 第一種是可能網站擁有者用來放置DNS紀錄的主機不是立即更新紀錄的,很多DNS主機商為了減少主機負擔所以24-48小時幫客戶更新一次,如果你就是這個網站擁有者的話這種情況的話我會建議改用Cloudflare,他們的DNS紀錄都是立即更新,本站就是使用他們的DNS服務。
- 第二種情況是我們今天主要要教大家的,也是唯一我們客戶端可以自行修正的,電信公司預設的DNS伺服器久久才更新一次,這是一般DNS紀錄更新後仍然找不到伺服器最主要的原因,我們一般使用中華電信網路預設的DNS根據我們內部人員的研究最高可達48小時後才更新,所以今天如果網站A把主機從網站甲搬到網站乙時,部分網友可能要等48小時才能再次看到該網站的內容。而Google DNS伺服器就是一個提供立即更新的服務,而且解析速度也比一般電信公司來的快。
廢話不多說直接進入我們今天的教學!
Windows 10 設定教學
首先先找到底下狀態列的網路圖示 (圖中是無線網路的圖示)
點下去後點擊圖中紅色框框圈的 “網路設定”
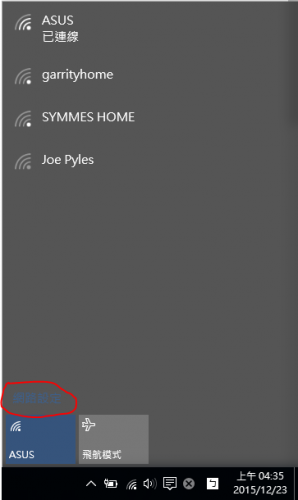
然後選擇 “變更介面卡選項”
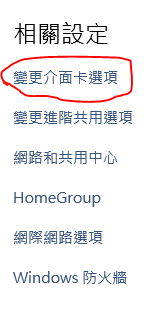
找到你目前正在使用的網路介面卡,一般應該會是第一個,就看哪一個有顯示連線中。
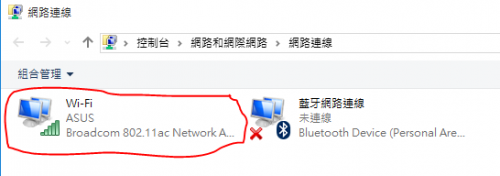
找到後在該介面卡上按右鍵,點選 “內容”
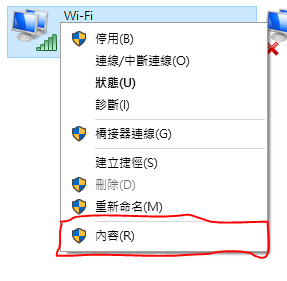
重點來了! 先教大家設定IPv4的Google DNS,找到 “網際網路通訊協定第4版 (TCP/IPv4)”,點兩下。
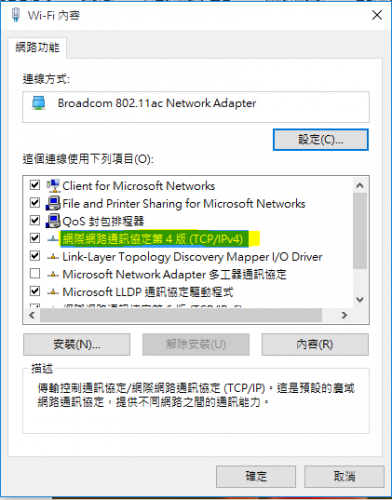
選擇 “使用下列的 DNS 伺服器位置” 然後依照螢光部分的設定,完成後點”確定”
慣用 DNS 伺服器: 8.8.8.8
其他 DNS 伺服器: 8.8.4.4
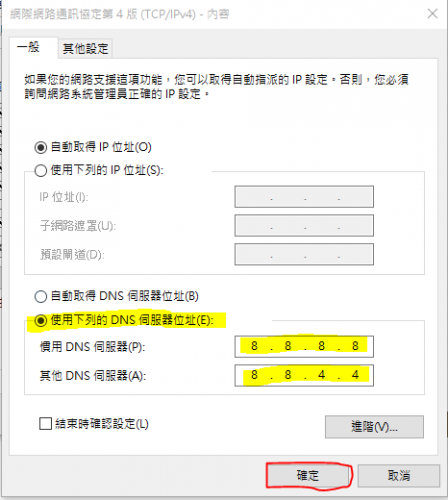
到這邊大多數人的DNS 就沒問題了! 但因應部分已使用IPv6的網友, 我們也提供IPv6設定教學!
繼續IPv6,按確定後,回到前一個畫面,找到”網際網路通訊協定第6版 (TCP/IPv6)”,點兩下。
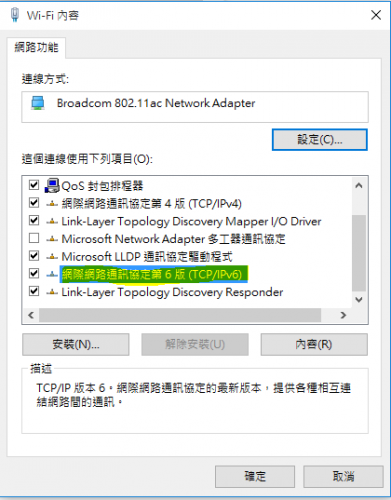
選擇 “使用下列的 DNS 伺服器位置” 然後依照螢光部分的設定
慣用 DNS 伺服器: 2001:4860:4860::8888
其他 DNS 伺服器: 2001:4860:4860::8844
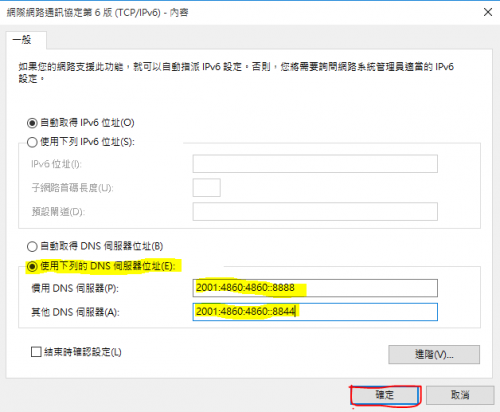
這樣就完成IPv4及IPv6 Google DNS的設定教學了!
Latest posts by Clark Chen (see all)
- 16進位? Hex? 是什麼概念? - 2019-06-09
- 改版通知! - 2019-05-05
- 【公告】Clark’s 虛擬主機服務 – 免費服務開放申請 - 2017-11-12